AD

さて、せどりの4ステップの最後は「本を売る」です。
仕入れてきた本は、当然ながら、どこかで売らなければ利益にはなりません。
例えば、「ブックオフで仕入れて、メルカリで売る」という方法があります。
しかし一般的に行って、メルカリでの売値は低い傾向にあります。
ですので、主な販売先はAmazonにしている人がほとんどだと思います。
そのため、ここではAmazonで販売するための方法について書きたいと思います。
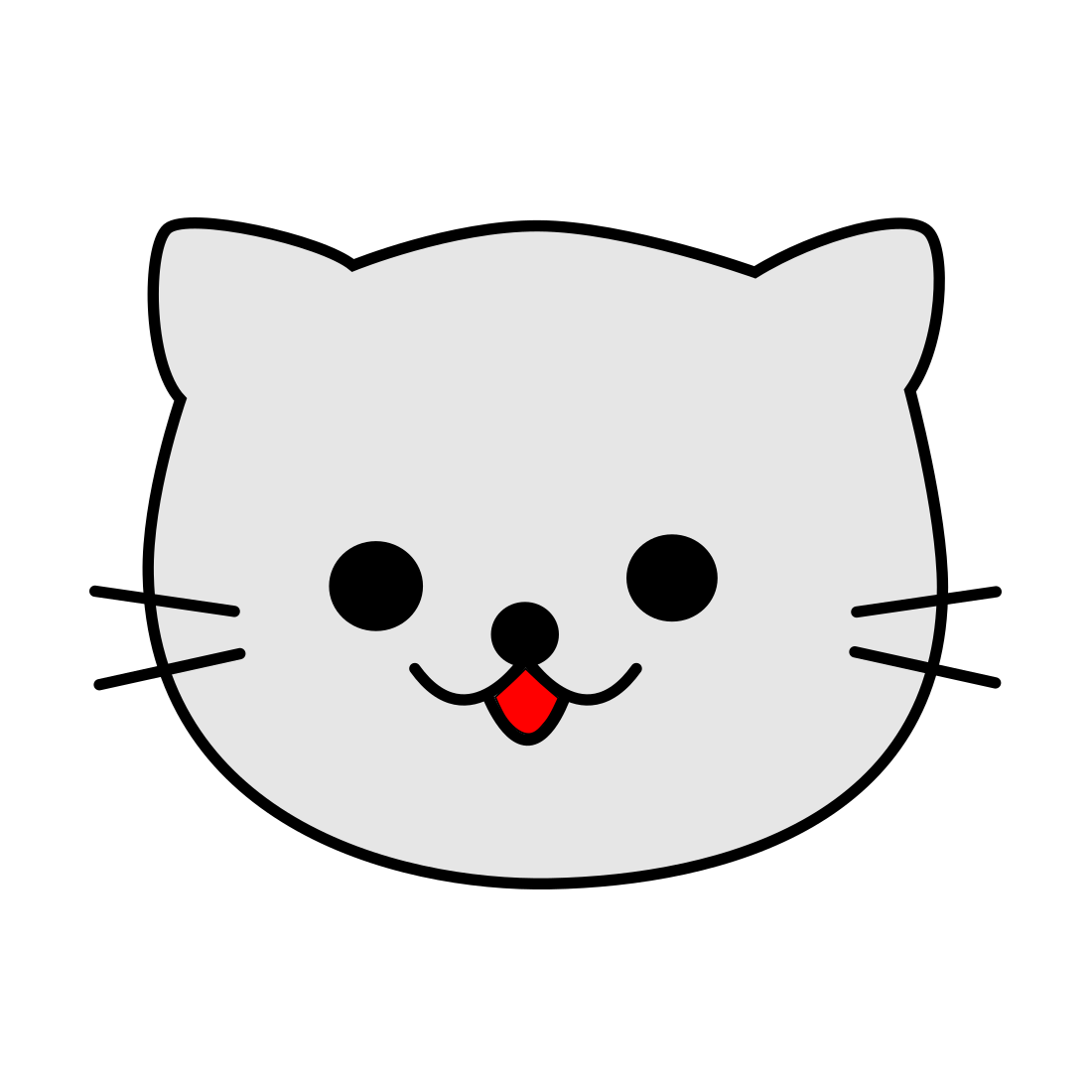
とっとと売っぱらって、現金化しちまおうぜぃ?
事前準備
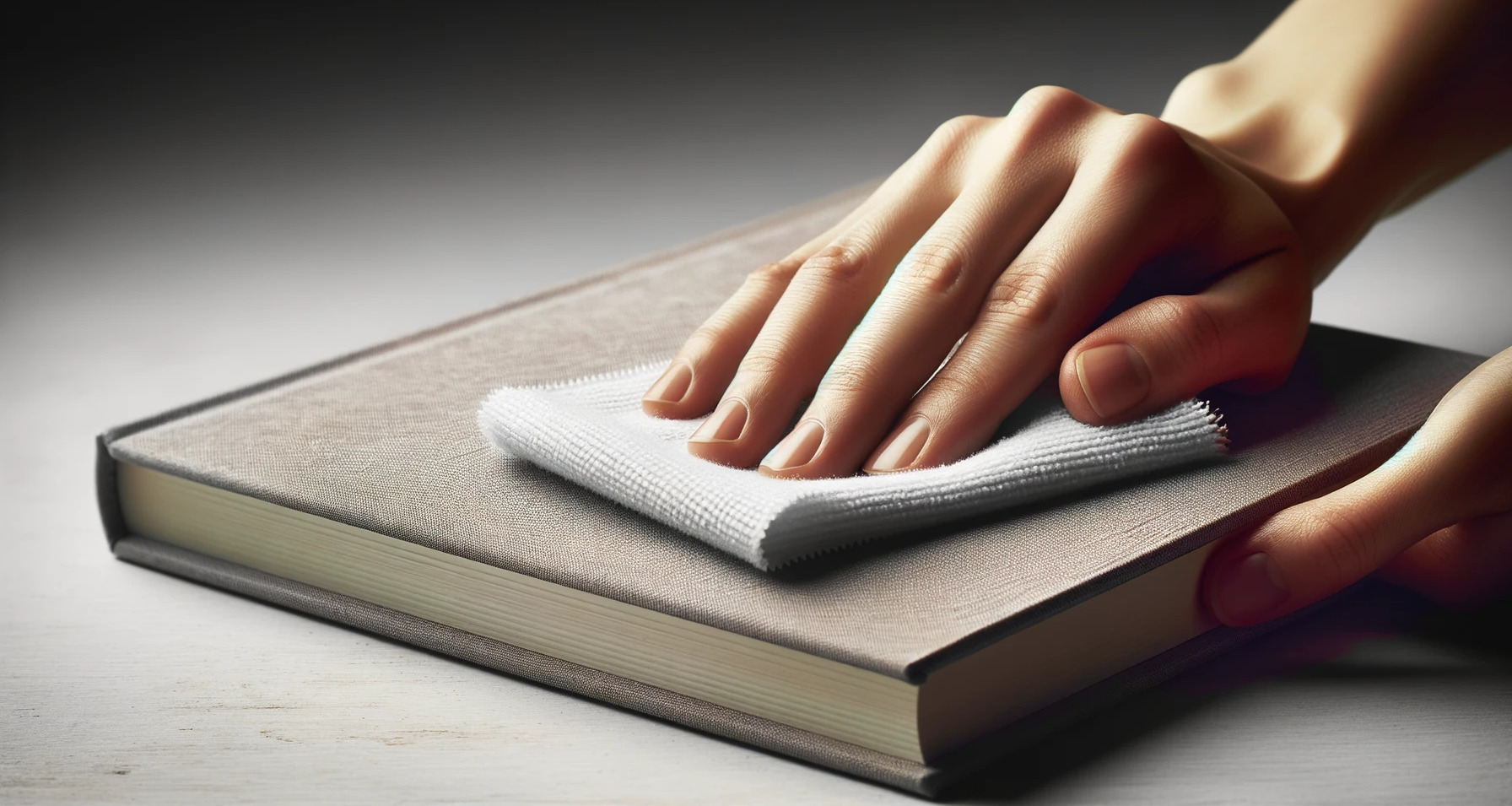
商品登録の前には、いくつかやることがあります。
- 本に貼られた値札などを剥がし、クリーニング。
- コンディションのチェック。
- (やるなら)写真撮影。
- (やるなら)透明のビニール袋やプチプチに入れる。
- 通し番号が書かれたシールを貼る。
値札については、ブックオフのものであれば、シールはがし等を使わずともキレイにはがせると思います。はがした値札は、個人的には、仕入れた際のレシートと一緒にノートに貼って保存しています。
クリーニングについては、カバーの汚れをアルカリ電解水等で拭いたり、小口(背表紙の反対側、本を開くときに親指が当たる部分)の汚れを消しゴムで消したり、3〜400番くらいの紙ヤスリで削るといった感じです。ただしある程度は時間が掛かりますから、まったくやらずに、出品の際のコンディション評価を下げて出してしまうのも一つのやり方です。
写真撮影については、商品写真があった方が売れやすくはなりますが、その分やはり時間が掛かりますから、考え方次第です。ちなみに、ほとんどの出品者は写真を付けていません。
コンディションのチェックをしての評価については、Amazonのコンディションガイドラインに基づいてやる必要があります。トラブル防止のためにもガイドラインは必読です。
透明のビニール袋(クリスタルパック・OPP等)やプチプチでの梱包については、必須ではありません。まったく包まないというのもアリかもしれませんし、「ほぼ新品」「非常に良い」といったコンディション評価を高くしたものだけにしてしまうというのも、一つのやり方です。
通し番号が書かれたシールを本に貼っておくのは、売れた際に本棚からの取り出し(ピッキング)をやりやすくするためです。同じ本を複数冊仕入れることもありますので、番号を付けておかないと、どれが売れたのか分からなくなってしまいます。個人的にはタックシールに、ナンバリングスタンプで番号を打ったものを貼っています。どちらも百均で入手可能です。
Amazonに商品を登録

Amazonへ出品するための手順は、以下のとおりです。
- セラーセントラルのアプリを起動。
- 「商品登録」をタップ。
- 商品名等の記入欄をタップ。
- KDC200等で本のバーコードを読み取る。
- 「出品する」をタップ。
- 「その他の項目」をタップ。
- [1]「出品者SKU」、[2]「商品の販売価格」、[3]「在庫」、[4]「コンディション」、[5]「コンディション説明」、[6]「出荷作業日数」の6項目を入力。
- 「保存して終了」をタップ。
流れの画像も載せておきます。
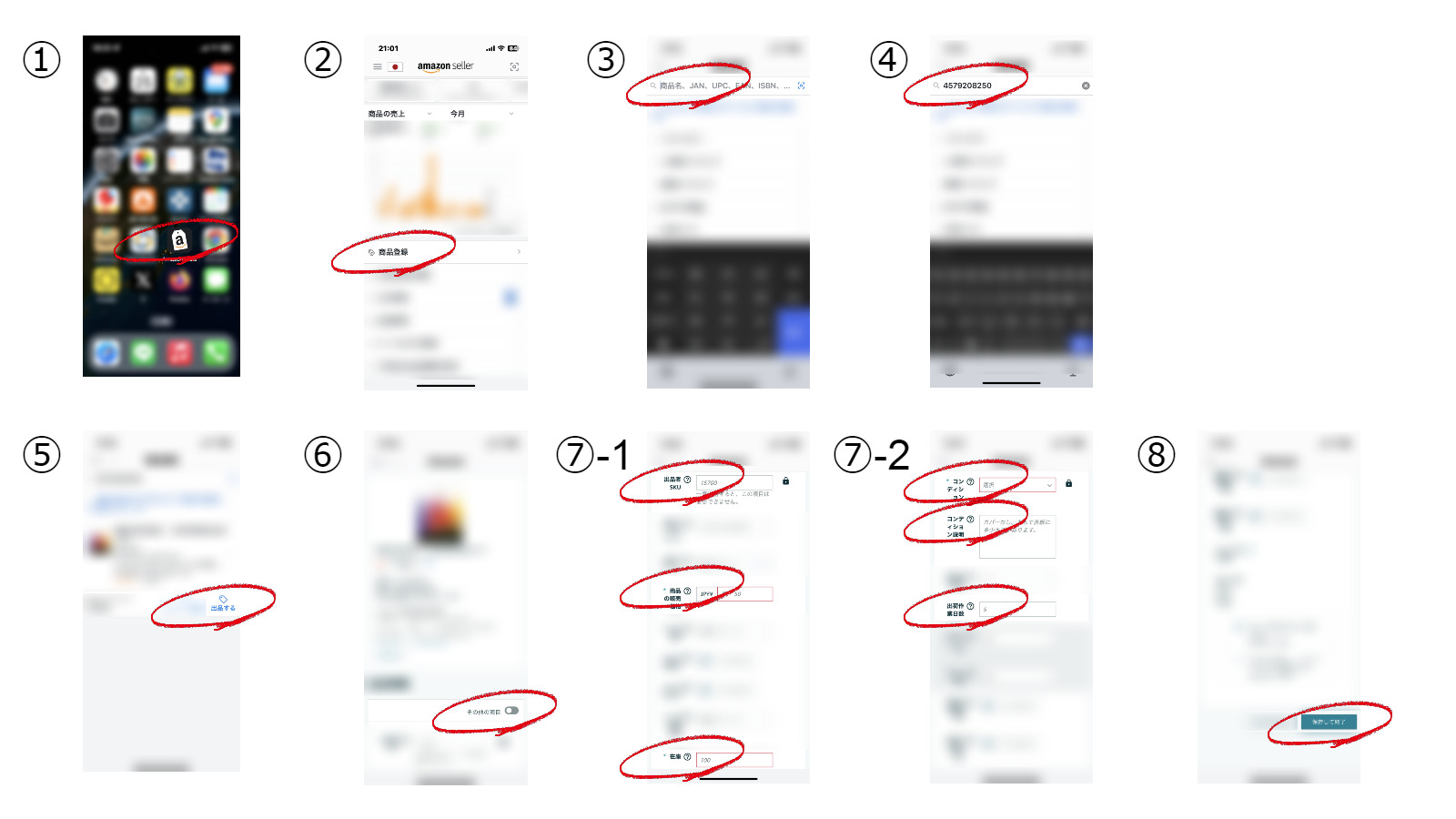
手順⑦では商品の具体的な情報を入力しますが、その6項目について、くわしく説明しましょう。
[1]「出品者SKU」は管理番号のようなもので、独自に決めてしまってかまいません。オススメなのは、「通し番号-仕入れの日付-仕入れ値」というものです。例えば、初めて仕入れた一冊が、2020年10月10日に300円で仕入れたものだとすると、SKUは「0001-20201010-300」となります。
[2]「商品の販売価格」は、売りたい値段を入れます。ちなみに価格設定をどうするかは難しい問題で、たぶん正解はありません。考え方を3つほど書いておくと、1つは単純に「現在出品中の他の出品者に合わせる」というやり方です。2つめは、せど楽チェッカーで表示される過去の販売価格で決める方法です。3つめは「自分が本の価値として感じる値段を付ける」というものです。例えば、定価3,000円の本で自分が出すのが「ほぼ新品」だとしたら、「2,380円でこの新品同様なのが買えたら、自分ならうれしいかな」と思ったら、その価格にするといった感じです。
[3]「在庫」については、古本として仕入れられるのは1冊だけでしょうから、ほとんど「1」になりますね。状態が同じものが複数冊仕入れられたなら、その冊数になります。もし写真を撮るのなら、それぞれにSKUを割り当て、別の商品として登録しましょう。
[4]「コンディション」については、何度も書きますがAmazonが定めたコンディション・ガイドラインに従って決めます。「あえて低めに付けて、購入者からの評価を高くすることを狙う」という戦略の人もいるようです。
[5]「コンディション説明」については、例えば、付属品の有無や、カバーに使用感、ドッグイヤー(しおり代わりにページの角を折ったもの)が何箇所ある等々を記載します。コメントを作成するツールを公開していますので、参考にしてください。
[6]「出荷作業日数」については、自分が出荷までに掛かる日数を入れてください。長く設定しておくと多忙な時期でも安心ですが、あまり長いと購入をやめてしまう人が増えます。一般的には2、3日という感じかと思います。
商品を発送

登録した商品が売れたら、スマホに通知が来ますので、以下の手順で発送してください。
- セラーセントラルで、納品書を印刷。
- 納品書に書かれたSKUの通し番号で、棚から本をピックアップ。(タイトル等も確認)
- 納品書と商品を封筒に入れ、閉じる。
- 「Amazonマーケットプレイスの注文商品」と封筒に記載。
- クリックポスト等で送付。
- セラーセントラルで出荷通知。
納品書は、商品と一緒に送る決まりになっていますので、必ず同封してください。スマホでの操作は、①セラーセントラルを起動。②注文管理をタップ。③商品名をタップ。④右下の詳細をタップ。⑤「納品書の印刷」をタップです。(ただしスマホがプリンターにブルートゥース接続されているような環境等が必要なので、現実的にはパソコンでの作業になる場合が多いかと思います。パソコンでの作業手順については記事の最後に書いてあります。)
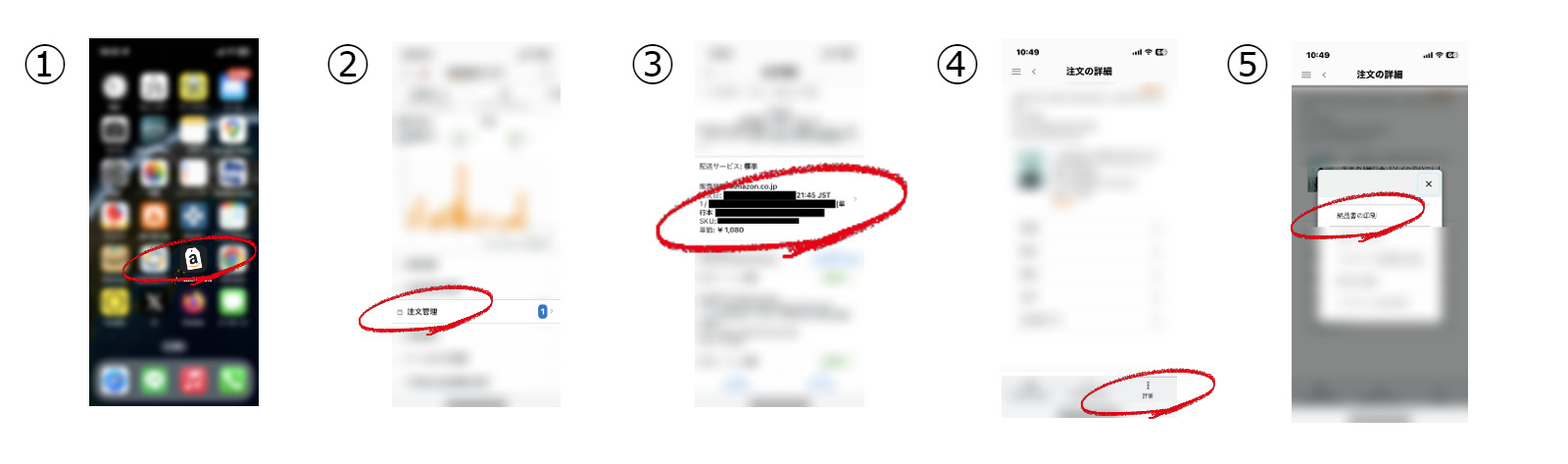
棚から商品を探すピッキングの際に、事前準備で付けた通し番号のシールが効果を発揮します。初めは商品が少ないので「分かるだろ」と思うかもしれませんが、通し番号のシールがないと遅かれ早かれ訳が分からなくなります。
封筒については、初めは紙の封筒を使っていましたが、黒のビニール製の封筒をシーラーで閉じるようにしたら、格段に楽になりましたのでオススメです。
「Amazon.co.jpマーケットプレイスの注文商品」との封筒への記載は、Amazonの取り決めなのでやらなければなりません。簡易的なものですがエクセルのひな形を用意しましたので、参考にしてください。
郵送については、オンラインで手続きができる「クリックポスト」がオススメです。厚さが3センチ以下限定のため、超えたものは「レターパックプラス」で送りましょう。それでも入らなければ、「ゆうパック」になりますが、ほとんどないかと思います。他に使えそうなサービスは、一辺の長さがクリックポストに入り切らないときに「ゆうパケット」が使える場合があります。また、クロネコヤマトだと、「ネコポス」「宅急便コンパクト」「宅急便」あたりかと思います。
出荷した後には、セラーセントラルアプリで出荷通知を入力する必要があります。どのサービスを使って送ったかと、追跡番号を入れるくらいのカンタンなものです。セラーセントラルの「注文管理」を選択し、売れた商品の「出荷通知の送信」をタップして行います。
なお、送付前のできあがりの封筒のイメージは以下のような感じです。

おわりに
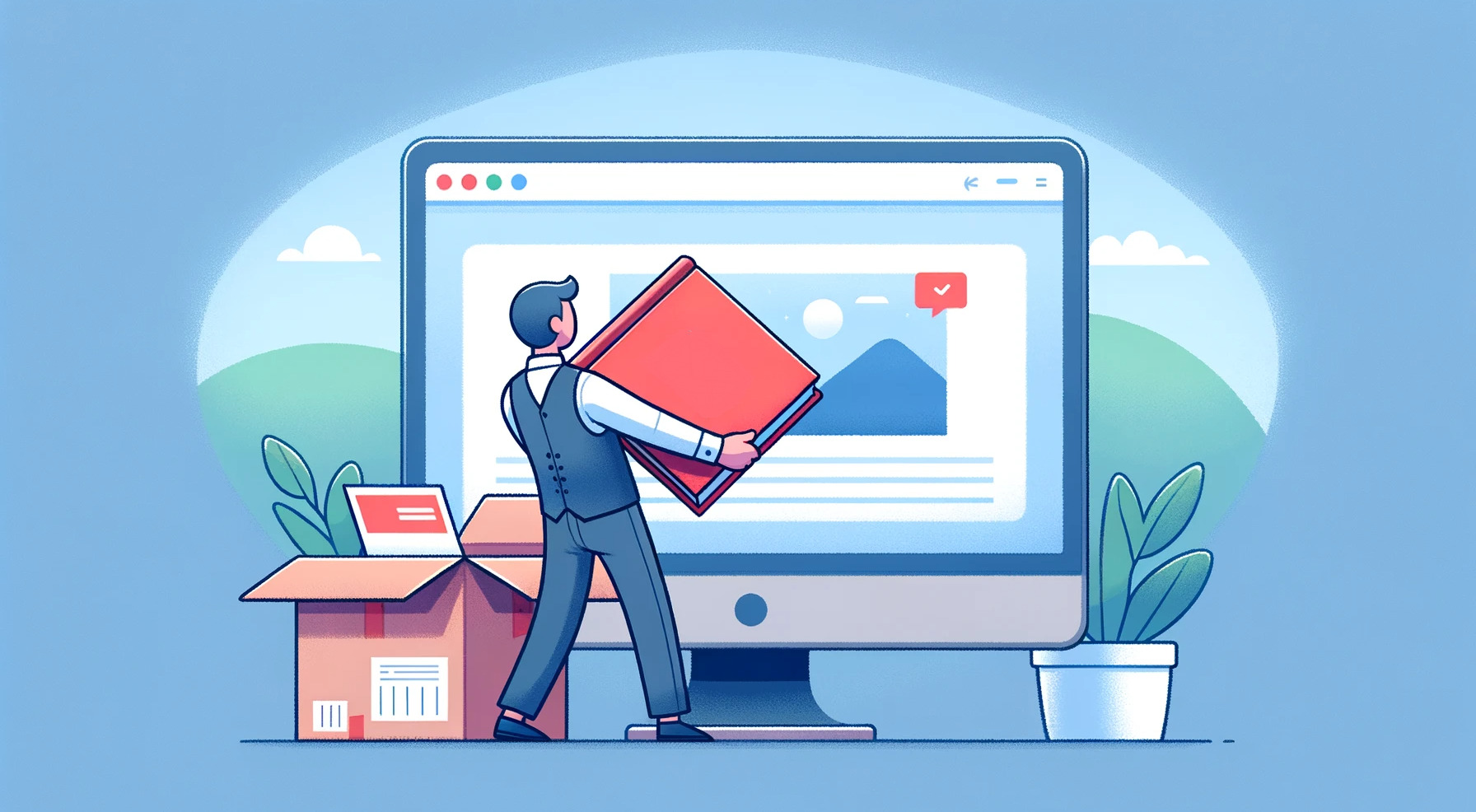
お疲れ様でした。
以上で、本せどりで稼ぐための4ステップは終わりです。
やることがたくさんあるような感じがするかもしれませんが、慣れてしまえば意外に単純なルーチンワークでしかありません。
むしろ単調な作業を続けていくことになり、そこからが勝負のようなところがあります。
なお売り上げは、振込先を設定しておけば、月に2回ほどのペースで勝手に振り込まれます。
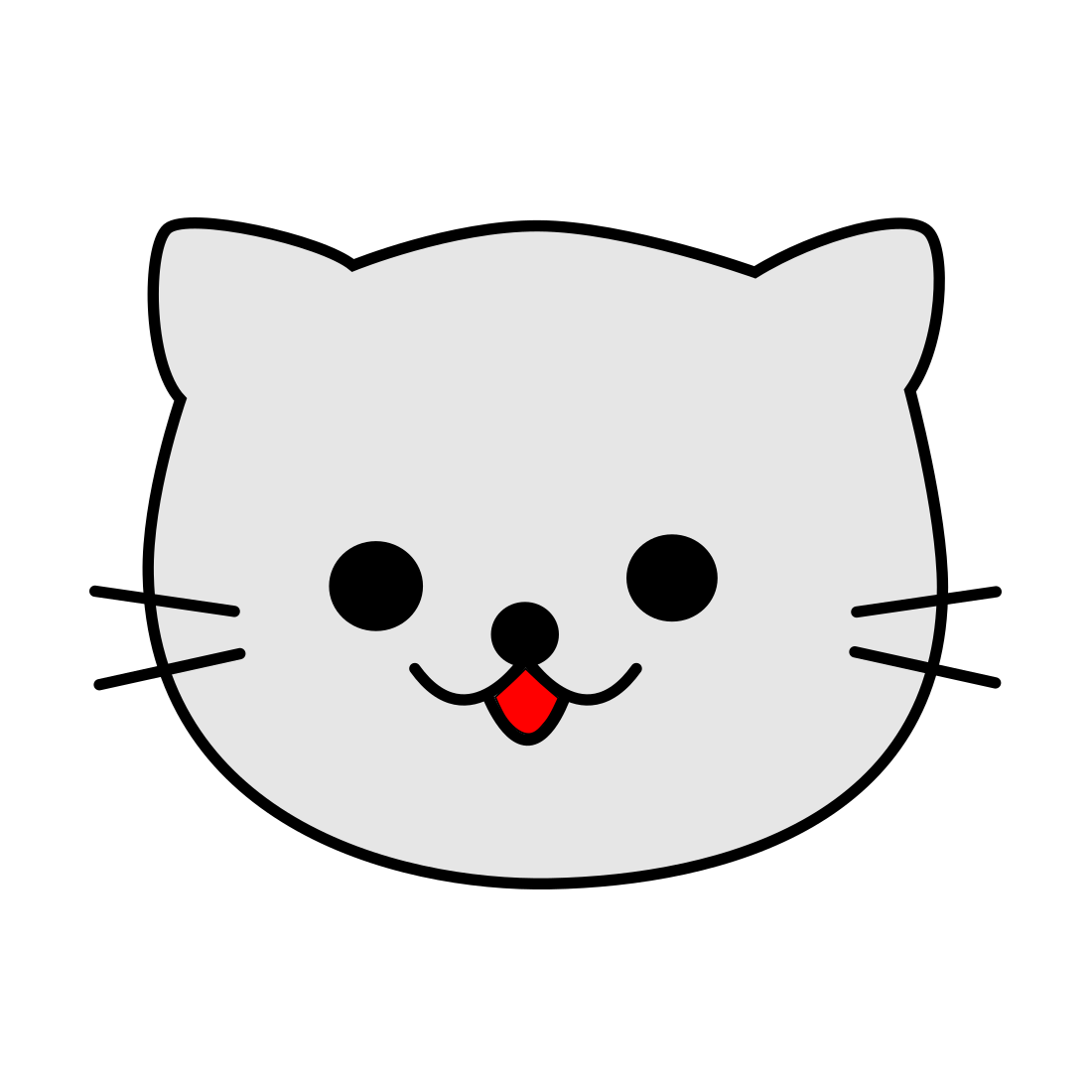
4つの記事をちゃんと読めば、とりあえず数万円くらいは、遅くとも数ヶ月で稼げるようになると思うよ、マジで。
もっと進んだ仕入れのために
入門編は、ひとまず先のセクションまでで、おわりです。
有料になりますが、より進んだ内容として「目利き」についてのマニュアルを書きました。
目利きができるようになると、短時間で効率的な仕入れができるようになります。
ここまで知っておけば、かなりのロケットスタートができることでしょう。
NEXT > 目利きの教科書

おまけ(パソコンでの操作手順)
ちなみに、商品の登録作業等はパソコンの方が操作が楽かと思います。
そのため、パソコンでの操作画面についても載せておきます。
なお、商品登録でISBNを入力する際には、仕入れで使ったバーコードリーダも使えますが、いちいち接続先をスマホからパソコンに切り替える必要が出てきます。
そのため、USB接続の安いものでかまわないので、もう一つバーコードリーダを購入するのがオススメです。
パソコンでの出品(商品登録)の手順
パソコンでの出品作業は以下の手順で行います。
- セラーセントラルにログイン。
- 左上の「ハンバーガーメニュー(三本線)」をクリック。
- 「カタログ」の上にカーソルを置き、出てきたメニューの「商品登録」をクリック。
- 「商品名……」欄でマウスをクリックして、本のISBNをバーコードリーダで読み取り、「Search」ボタンを押下。
- 「コンディションを選択」から、「中古」を選択し「この商品を出品する」を押下。
- 左の「項目」欄の「すべての項目」をクリック。
- [1]「出品者SKU」、[2]「商品の販売価格」、[3]「在庫」、[4]「コンディション」、[5]「コンディション説明」、[6]「出荷作業日数」の6項目を入力し、「保存して終了」をタップ。
流れの画像も載せておきます。
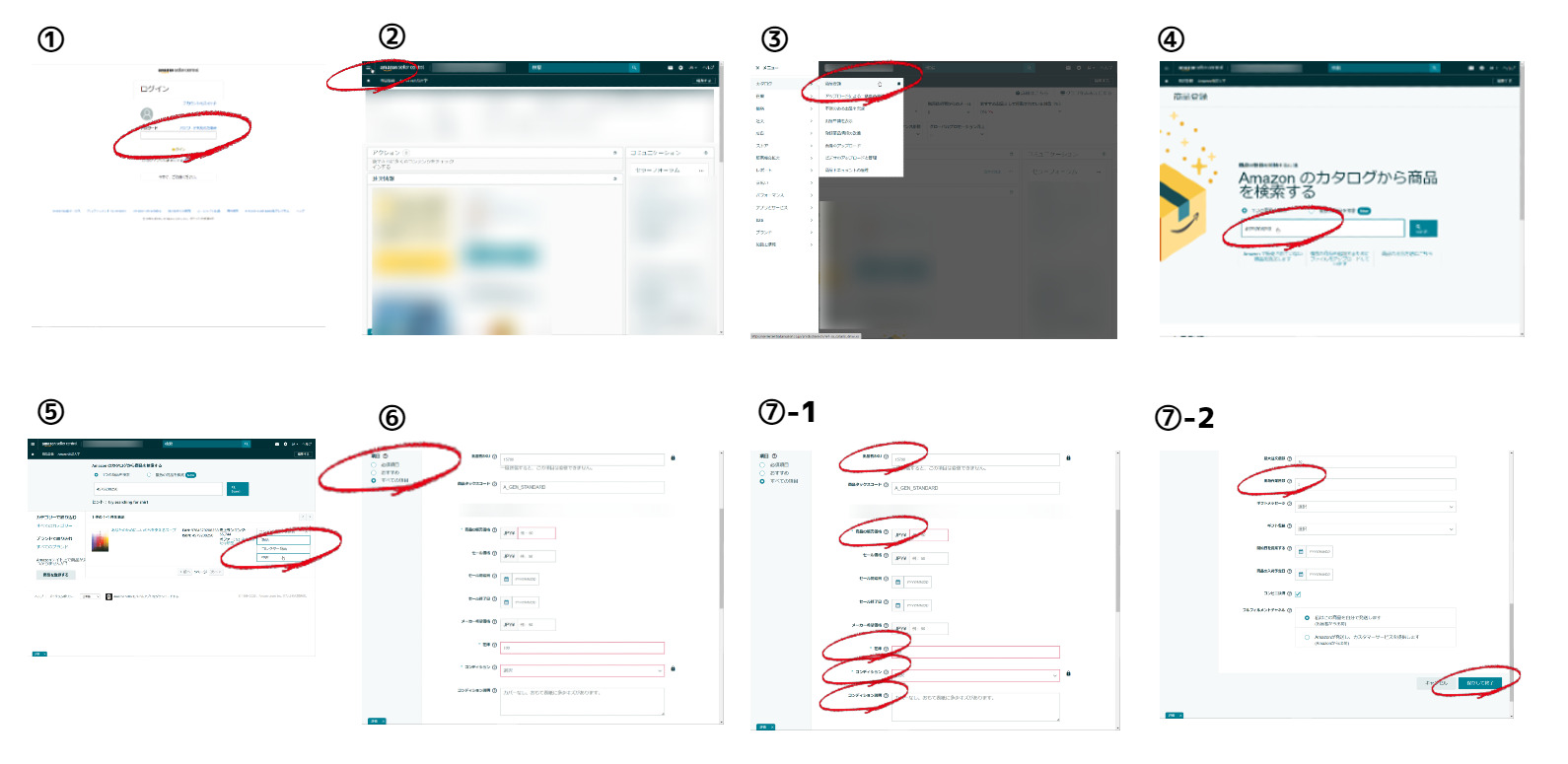
パソコンでの納品書印刷の手順
パソコンでの納品書の印刷の手順は次のようになります。
- セラーセントラルにログイン。
- 「アクション」の欄で「注文の発送」をクリック。
- 「納品書の印刷」をクリック。
流れの画像も載せておきます。
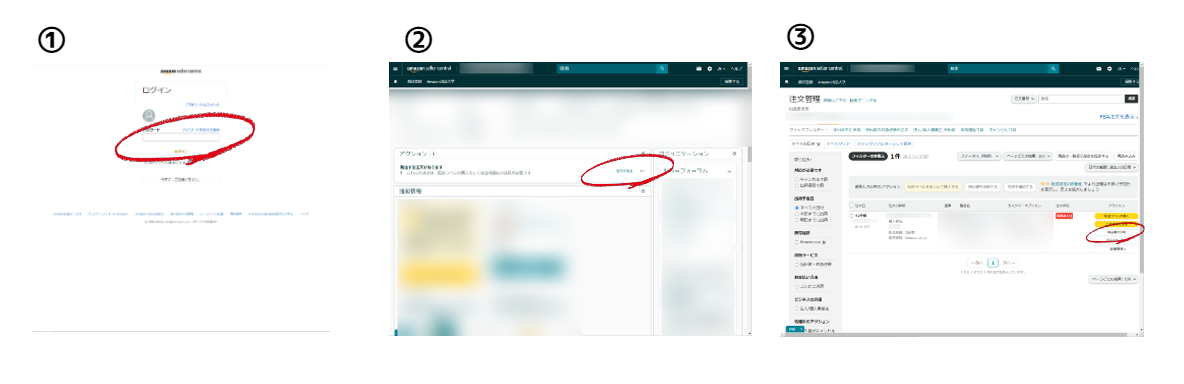
発送後の購入者への通知についても、先ほどのボタンの1つ上の「出荷通知の送信」ボタンからできます。
NEXT > 目利きの教科書
